How To Change Text In Axis Of Chart In Excel For Mac
PowerPoint’s Animation Menu Once you’ve got your chart ready to go, you can copy it into PowerPoint to animate it. Click on your chart or graph and use the keyboard shortcut Ctrl + C to copy it. Open a blank canvas in PowerPoint, and use the keyboard shortcut Ctrl + V to paste it. In PowerPoint, you’ll spend all your time in. This is where you’ll find all the tools you need to animate charts in PowerPoint. With Effect Options you can choose the direction of the animation — it can appear from the top, the bottom, the left, or the right. You can also determine how your chart will be animated: as one object, by category, or by series.
Excel 2010 gives you a decent number of ways to manipulate the intervals on a numerical axis, which is the y-axis on most charts, and a few minor ways to manipulate a category axis, which is the x. Link excel chart axis scale to values in cells peltier tech blog. Excel line chart. Excel chart change y axis data generated on lbartman.com. Show printable version!!! Hide the show. To save images bellow, right click on shown image then save as.png. RELATED POST Not Available.
This is a complete disaster. In a date-based axis, all time information is discarded. The entire set of 300 points is plotted in a single vertical line. The solution to this problem involves converting the hours to a different time scale (similar to the 1800s date example in the preceding section). For example, perhaps each hour could be represented by a single year. Using numbers from a 24-hour clock, the 10:00 hour could be represented by 2010 and the 3:00 hour could be represented by 2015.
Follow these steps to convert the text date ranges shown in to real dates. A mix of LEFT, RIGHT MID, and FIND functions parse this text to be used in the DATE function. • Because the year is always the two rightmost characters in column A, enter the formula =RIGHT(A2,2) in cell B2. • Because the month is the leftmost one or two characters in column A, ask Excel to find the first slash and then return the characters to the left of the slash. Enter =FIND('/',A2) to indicate that the slash is in second character position. Use =LEFT(A2,FIND('/',A2) to get the proper month number. • For the day, either choose to extract the first or last date of the range.
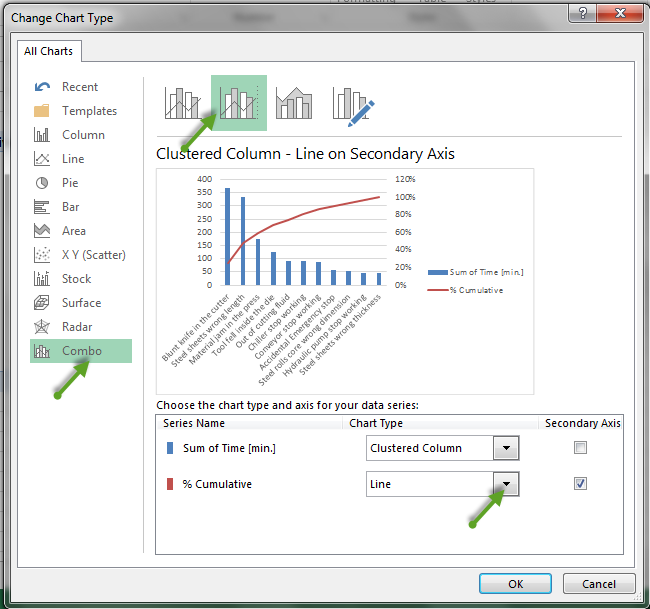
Everything on the chart is populated from your data so, if you want to make changes to the chart, it must be done from your data. If you want to change other options of the horizontal axis, right-click on one of the axis labels on the chart, then click Format Axis.
How to Edit Horizontal Axis Labels in Microsoft Excel 2010 Most of the benefit that comes from using the chart creation tool in Microsoft Excel lies with the one click process of creating the chart, but it is actually a fully-featured utility that you can use to customize the generated chart in a number of different ways. You can modify the horizontal axis labels of your chart, or you can change the unit intervals that Excel chose for the graph based upon the data you selected. To begin, open your Excel spreadsheet that contains the data that you want to graph, or that contains the graph you want to edit. We will go through the entire chart creation process so, if you already have the chart created, you can skip to the part of the tutorial where we are actually changing the horizontal axis labels on the chart. Use your mouse to highlight the data that you want to include in the chart. You can choose to include the column labels for your data if you want to, but Excel will use them in the chart regardless.
• Use your mouse and click the cell that will be linked. • Press Enter. You can apply any type of formatting you like. After you add a text box to a chart, you can change it to any other shape that supports text. Select the text box and choose Drawing Tools> Format> Insert Shapes> Edit Shape> Change Shape.
Go to the chart and right click its axis labels you will rotate, and select the Format Axis from the context menu. In the Format Axis pane in the right, click the Size & Properties button, click the Text direction box, and specify one direction from the drop down list.
• As appropriate, choose either Text Axis or Date Axis from the Axis Type section (see ). A number of complications that require special handling can occur with date fields. The following are some of the problems you might encounter: • Dates stored as text—If dates are stored as text dates instead of real dates, a date-based axis will never work. You have to use date functions to convert the text dates to real dates. • Dates represented by numeric years—Trend charts can have category values of 2008, 2009, 2010, and so on.
As you see in, the chart now allocates one-sixth of the horizontal axis to each hour. This is an improvement in accuracy over either of the charts in. The additional chart in uses a similar methodology to show the wait time for each customer who enters the bank. If my bank offered 12-minute wait times, I would be finding a new bank.
In Excel 2003 the chart has a Ratings labels at the top of the chart, because it has secondary horizontal axis. Excel 2007 has no Ratings labels or secondary horizontal axis, so we have to add the axis by hand. On the Excel 2007 Chart Tools > Layout tab, click Axes, then Secondary Horizontal Axis, then Show Left to Right Axis.
Please remember, it's not possible to place the Camera tool over your chart since the result is unpredictable. • Create your line or any other chart. • You may need to flip the alignment of your chart axis to 270 degrees using the Format Axis option I described above. Therefore, the labels will be readable when the chart is rotated. • Select the range of cells that contain your chart.
Shows a column of text dates. Follow these steps to convert the text dates to real dates: • Insert a blank Column B by selecting cell B1. Select Home, Insert, Insert Sheet Columns. Alternatively, you can use the Excel 2003 shortcut Alt+I+C. • In cell B2, enter the formula =DATEVALUE(A2). Excel displays a number in the 40,000 range in cell B2. You are halfway to the result (see ).
Here i have a column chart of binomial distribution, showing how many times you can expect to roll a six in 235 dice rolls: Note: You could also call it a binomial mass distribution for p=1/6, n=235 Now that graph is kinda squooshed. I'd like to change the Minimum and Maximum on the horizontal axis. Here is a totally different approach. The screenshot below shows the top of the worksheet with the data in columns A and B and a sequence of charts. The top left chart is simply an XY Scatter chart. The top right chart shows the distribution with the X axis scaled as desired.
This video is about formatting the charts in Excel especially the x and y axes. The video begins by selecting a chart and right clicking the dates at the bottom of the data points. The format axis window pops up and by making changes to the style, color and the weight of lines given in the patterns tab, you can change the way the x-axis looks like. You can also change appearance of characters appearing close to the x-axis by selecting options in the font menu.
Select the vertical error bars and press Ctrl+1 (numeral one) to format them. Choose the Minus direction, no end caps, and percentage, entering 100% as the percentage to show. Select the horizontal error bars and press Delete (bottom left chart). Format the XY series so it uses no markers, as well as no lines (bottom right chart). Finally, select the vertical error bars and format them to use a colored line, with a thicker width. These error bars use 4.5 points. You can run the following macros to set the limits on the x-axis.
Date And Time In Y Axis Of Chart In Excel
This displays the Chart Tools, adding the Design and Format tabs. • On the Format tab, in the Current Selection group, click the arrow in the Chart Elements box, and then click the axis that you want to select.
• Under Axis Options, do one or more of the following: • To change the display of major tick marks, in the Major tick mark type box, click the tick mark position that you want. • To change the display of minor tick marks, in the Minor tick mark type drop-down list box, click the tick mark position that you want. • To change the position of the labels, in the Axis labels box, click the option that you want. Tip To hide tick marks or tick-mark labels, in the Axis labels box, click None. • On a chart, click the horizontal (category) axis that you want to change, or do the following to select the axis from a list of chart elements: • Click anywhere in the chart. This displays the Chart Tools, adding the Design, Layout, and Format tabs.
These will be our X values. Click on Formulas tab > Name Manager, select 'counts' to populate the formula in Refers To at the bottom of the dialog, and make sure the range you want is highlighted in the sheet. In the Name Manager dialog, click New, enter the name 'probs', and enter the much simpler formula =OFFSET(Sheet1!counts,0,1) which means take the range that is zero rows below and one row to the right of counts. These are our Y values.
On a Mac, 2/17/2011 is stored as 39,129. CAUTION Selecting a new format from the Format Cells dialog does not fix this problem, but it may prevent you from fixing the problem!
At the very end, you present the histogram for the frequency distribution with the cumulative frequency distribution added to the graph of the histogram but do not show the steps on how to add the cumulative frequency distribution to the graph using the same pivottable. Your reply is appreciated, Thank You. Hi Des, Here are the steps to change the legend labels: 1. Right-click the legend, and click Select Data 2. In the Select Data Source box, click on the legend entry you want to change, and then click the Edit button.
This kind of x-axis is based on a count, i.e. Just because the first column is labeled some number, it is still 1 on the axis scale. If you want to plot columns 5 through 36, set 5 as the x-axis minimum, and 36 as the x-axis maximum. (Do not enter a date for the kind of scaling you're trying to do here.) This is the only way I know of to rescale the 'unscalable' axis. Sub e1_Min_X_Axis() On Error GoTo ErrMsg Min_X_Axis = Application.InputBox(Prompt:='Enter Minimum Date (MM/DD/YYYY), Minimum Number, or Select Cell', Type:=1) If Min_X_Axis = 'False' Then Exit Sub Else ActiveChart.Axes(xlCategory).MinimumScale = Min_X_Axis End If Exit Sub ErrMsg: MsgBox ('You must be in a chart.'
This results in a time span of 6 years. You then need to use care to completely hide the labels along the horizontal axis and replace them with text boxes showing the centuries. Lastly, you add a new data series to draw vertical lines at the change of each century. To create the chart in, follow these steps: • Insert new Columns B and C. • In cell B4, enter the formula =DATE(113+RIGHT(A4,4),LEFT(A4,2),MID(A4,4,2)). This transforms the dates from 1787 to a valid Excel date in 1900. Format this cell with a short date format.
Understanding Date-Based Axis Versus Category-Based Axis in Trend Charts Excel offers two types of horizontal axes in a trend chart. Having the proper setting can ensure that your message is accurate. If the spacing of events along the time axis is uniform, it does not matter whether you choose a date-based axis or a text-based axis because the results will be the same. When this occurs, it is fine to allow Excel to choose the type of axis automatically. However, if the spacing of events along the time axis is haphazard, you definitely want to make sure that Excel uses a date-based axis.
• On the Format tab, in the Current Selection group, click the arrow in the Chart Elements box, and then click the axis that you want to select. • On the Format tab, in the Current Selection group, click Format Selection. In the Axis Options panel, under Tick Marks, do one or more of the following: • To change the display of major tick marks, in the Major tick mark type box, click the tick mark position that you want. • To change the display of minor tick marks, in the Minor tick mark type drop-down list box, click the tick mark position that you want.
On the Home tab, click the Decrease Font Size button. Click the Left Align button. • Carefully click the border of the title. Drag it so the title appears in the top-left corner of the chart.
Your date changes to a number in the 40,000 to 42,000 range, assuming you are reading this in the 2010–2013 time period. This might sound like a hassle, but it is worth it.
• On the Design tab, click the down arrow next to Add chart elements, and then hover over Axes in the fly-out menu. • Click the type of axis that you want to display or hide. Adjust axis tick marks and labels • On a chart, click the axis that has the tick marks and labels that you want to adjust, or do the following to select the axis from a list of chart elements: • Click anywhere in the chart. This displays the Chart Tools, adding the Design and Format tabs.
Microsoft Excel 2010 is a very helpful tool for organizing and displaying data. While most users might not take full advantage of the features that the program has to offer, there are some exciting tools, like charts and graphs, that you can quickly create. These charts will be automatically generated from the data that you select and will typically display the data in the manner that you desired.
The latter box will list the '1', '2', etc. Numbers that you want to change. • Hit the edit button for the right-hand box (Horizontal Category (Axis) Labels), and you will be prompted to enter an axis label range. • Instead of selecting a range, though, just enter the labels that you want to see on the x-axis, separated by commas, like so: • Press OK, and then again when the Select Data Source dialogue reappears, and it's done.
In this condition, you have to widen the chart area if you need the labels wrapping in the axis. Tip: Batch remove all line breaks/numbers/letters/special characters from selected cells Kutools for Excel’s utility is designed to remove all letters, all numbers, or special characters (such as bullets) from text strings easily. It’s also able to remove all non-numeric characters, non-alpha characters, or non-alphanumeric characters from specified text strings easily. Wrap X axis labels with entering label cells with formula. Some users may want to wrap the labels in the chart axis only, but not wrap the label cells in the source data.
You can add, change, or remove horizontal or vertical gridlines. You can also select More Options to modify the gridline color. Adding Text Links You can also add a linked text box to a chart. The process is a bit tricky, however. Follow these steps exactly: • Select the chart and then choose Insert Text Text Box. • Drag the mouse inside the chart to create the text box.
TO CHANGE TITLE APPEARANCE: Right click on the title or data label you want to format and select Format, or double click.
So what do these options actually mean? • By category: This animates your data by each category on the X-axis of your bar chart.
The other arguments in the date function are 1 and 1 to return January 1 of the year. Outside the date function, the minute of the time cell is scaled up to show a value from 1 to 365, using MINUTE(I2)/60*364. The entire formula is rounded to the nearest integer because Excel would normally ignore any time values. Free avast passwords premium activation code for mac.
Note: If the chart area is still too narrow to show all wrapped labels, the labels will keep rotated and slanted. In this condition, you have to widen the chart area if you need the labels wrapping in the axis. Tip: Batch remove all line breaks/numbers/letters/special characters from selected cells Kutools for Excel’s utility is designed to remove all letters, all numbers, or special characters (such as bullets) from text strings easily. It’s also able to remove all non-numeric characters, non-alpha characters, or non-alphanumeric characters from specified text strings easily. Wrap X axis labels with entering label cells with formula. Some users may want to wrap the labels in the chart axis only, but not wrap the label cells in the source data.